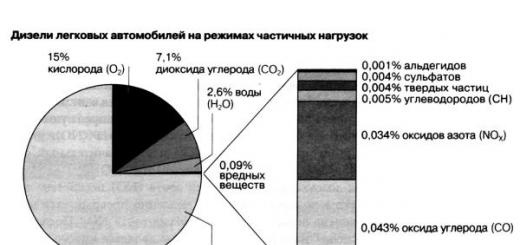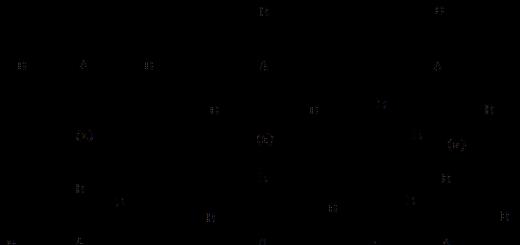Несмотря на то, что MAC OS X проделал достаточно длинный путь совершенствования, все-таки у них остались некоторые неудобства, например немногие знают, как переключить язык на Макбуке.
Это обусловлено тем, что «шортката» для смены раскладки клавиатуры, в этой ОС вообще не предусмотрено, поэтому большинство новых пользователей сталкиваются с проблемой от незнания, как поменять язык на Макбуке. Но на самом деле, поменять раскладку достаточно просто.
Меняем раскладку
Итак, поменять раскладку можно при помощи одновременного нажатия на «пробел» и клавишу «Cmd». Но, проблема может заключаться в том, что это сочетание уже будет закреплено за вызовом строки поиска. Поэтому, перед тем как на Макбуке переключить язык на клавиатуре необходимо зайти в «Системные настройки», далее выбрать пункт «Клавиатура» и там выбрать «Сочетания клавиш» для Spotlight.
как переключить язык на клавиатуре на макбуке
Для того чтобы узнать как менять язык на Макбуке на клавиатуре, нужно внимательно следовать следующей инструкции.
Необходимо зайти в пункт «Клавиатура» и «Источники ввода», где нужно будет активировать те же комбинации раскладки для ее смены.
как переключить язык на макбуке
Причем, пред тем как на Макбуке поменять язык на клавиатуре, необходимо понимать принципиальное различие между выбором следующего и предыдущего варианта источника ввода. В том случае, когда вы будете задействовать комбинацию клавиш «Пробел» и «Cmd», то раскладка вернется к предыдущей, а при повторном нажатии, она вновь станет такой, что была до этого. Переключение будет происходить исключительно между 2 языками.
Для тех людей, кому требуется более двух языков, необходимо задействовать шорткат «Пробел» + «Option» + «Cmd». Поэтому, перед тем, как сменить язык на Макбуке, лучше всего поменять местами комбинации клавиш, для большего удобства. Но если вы пользуетесь ими не так часто, то можно оставить все как есть.
Русская раскладка
Как менять язык на Макбуке на русский? Если у вас не добавлена русская раскладка, то это можно сделать вручную в меню «Системные настройки», далее переходим в «Клавиатура», затем «Источник ввода». Тут необходимо найти русскую раскладку, она будет называться как «Русская-ПК».
При необходимости в этом же меню можно удалить неиспользуемые раскладки или добавить новые. А вообще, специалисты рекомендуют установить «YouType». После этого, активная раскладка всегда будет отображаться возле курсора вашей мыши.
Как переключить язык в Mac OS
Для переключения языка на Маке используется комбинация cmd+пробел, аналогичная Shift+Alt в Windows. В последних версиях Mac OS по умолчанию установлена комбинация ctrl+пробел.
Если и в этом случае язык не поменялся, значит нужно добавить его в настройках Mac OS. Для этого сверху слева нажмите на яблоко, и откройте пункт меню «Системные настройки».
В открывшемся окне настроек вашего Mac выберите пункт «Язык и регион».

В следующем окне вы увидите список включенных в данный момент языков, если вашего в нем нет, нажмите плюсик и добавьте необходимый.

После вышеназванных манипуляций язык в вашем Макбуке будет переключаться как и должен, при нажатии cmd+пробел.
Кстати, если после нажатия этой комбинации не отпускать клавишу cmd, через долю секунды вы увидите на экране список подключенных языков и сможете переключаться между ними не наугад, а зная, какой вы сейчас выбрали.
Это очень удобно, если вы пользуетесь более чем двумя иностранными языками на компьютере.
Если сочетание клавиш cmd+пробел не работает, и язык не переключается, попробуйте использовать ctrl+пробел, так как именно оно установлено в последних версиях операционной системы Mac OS X по умолчанию.
Проверить, какая комбинация клавиш для смены языка установлена у вас, а также переназначить функцию смены раскладки на более удобные и привычные для вас клавиши можно в настройках компьютера следующим способом.
Почему язык переключается со второго раза
После обновления на последнюю на данный момент версию операционной системы Mac OS многие пользователи стали жаловаться, что при попытке переключить язык флажок в строке статуса меняется, однако язык остается прежним, и лишь после второго нажатия происходит переключение раскладки.
Если вы столкнулись с такой проблемой после обновления на новую операционную систему Mac OS Sierra, то причина, скорее всего, кроется в конфликте горячих клавиш.
В новой версии OS от Apple добавили известного всем пользователям iOS голосового помощника Siri, который по умолчанию вызывается, как бы вы думали, нажатием и удерживанием одновременно клавиш cmd+пробел, в результате чего и возникает конфликт программ (в случае если смена языка у вас настроена на это же сочетание).

Если вы столкнулись с такой же проблемой и язык на вашем Mac не переключается с первого раза, то зайдите в настройки голосового помощника Siri и измените сочетание клавиш для его вызова на любое другое, которое вы больше нигде не используете.
Для этого откройте «Системные настройки» Mac OS и откройте пункт под названием «Siri».


Если вы не пользуетесь Siri на вашем Mac, то стоит её просто отключить. Для этого снимите галочку напротив пункта «Включить Siri».

Вот и все. После того, как вы проделаете одно из вышеперечисленных действий горячие клавиши для смены языка больше не будут конфликтовать с «хоткеями» вызова Siri, и раскладка вашего Мака снова будет переключаться с первого раза, как и прежде.
macOS Sierra: Смена языка, используемого компьютером Mac
Как изменить язык интерфейса MAC OS [Инструкция]
Итак, ниже я привел порядок действий, которые помогут вам изменить язык интерфейса MAC OS. Лично мне это нужно для того, чтобы делать скриншоты для еще одного сайта, который я наполняю англоязычным контентом. Так уж повелось что в англоязычном интернете водятся совершенно другие деньги… Но это уже другая история… Если хотите расскажу подробней в отдельной статье.
Ну а пока… Для смены языка интерфейса MAC OS делай так:
Шаг 1 Переходим в Системные Настройки - Язык и Регион
Шаг 2 В окошке Предпочитаемые языки должен быть установлен язык, который вы хотите использовать в качестве основного. Все надписи интерфейса в MAC OS отображаются на языке, который принят основным.
Шаг 3 И вот тут у меня возник ступор… На самом деле необходимо потянуть за требуемый язык и поместить его в верху списка. Элементарно, Ватсон! Но нифига не интуитивно, Холмс!
Шаг 4 Теперь закрывайте окно настроек и перезагружайте компьютер. В следующий раз система загрузится уже с другим языком интерфейса.
Как поменять язык раскладки клавиатуры в MAC OS
Самый первый вопрос, который задают люди впервые столкнувшиеся с компьютерами MAC, звучит так «Ну и как тут язык поменять… Я хочу на русском/английском печатать». Опять же все просто. На МАКах за это отвечает комбинация клавиш Command + Пробел. Это комбинация назначена по умолчанию и 99% всех пользователей MAC ей пользуются. Если вам так не удобно, то сменить ее можно в том же окне Язык и регион, кликнув по кнопке Настройки клавиатуры внизу окна.
Я надеюсь, эта инструкция не будет пылиться на задворках сайта и кому-нибудь да поможет. Прошу каждого поставить лайк наиболее понравившейся статье на сайте. Этим вы мне реально поможете развить этот сайт. Спасибо.
- Лана 06.10.2018
Супер! Спасибо за полезную инфо! Мне помогло))
- Михаил 29.01.2019
Блеск! Все гениальное - просто! Спасибо!
- Anatol 01.02.2019
спасибо большое Добрый человек
- Diver 01.04.2019
MacBook Pro 2016, переключение раскладки control + пробел
- Max 06.04.2019
Раскладки да. А язык интерфейса меняется как описано в статье.
- Max 06.04.2019
Обладателям компьютеров Apple приходится перестраиваться на иной стиль взаимодействия с операционной системой. Поведение окон и расположение пунктов меню отличается от привычного для пользователей Windows. Клавиатура содержит другой набор управляющих клавиш, а, соответственно, меняется и знакомый порядок комбинаций. Сегодня мы рассмотрим настройки раскладок, предусмотренные в компьютерах Apple, и разберемся с тем, как переключить язык ввода на Макбуке.
Переключение раскладки из строки меню
Правая часть расположенной вверху экрана строки меню macOS играет роль аналогичную области системного трея в Windows. Здесь выводится системная информация о времени, дате, подключении к сети и нужная нам раскладка клавиатуры.
Значок переключения языков на верхней строке меню
Текущий язык ввода обозначается флагом страны расположения. Международная клавиатура, со стандартной английской раскладкой QWERTY, по умолчанию обозначается буквой «А». Для удобства ее можно заменить флагом англоговорящей страны. Нажатие на значок раскладки выводит показанное на скриншоте всплывающее меню, содержащее четыре раздела:
- переключения языка ввода, текущий обозначен галочкой;
- вывод экранной клавиатуры или панели набора смайликов и дополнительных символов Юникода;
- подсветка текущей раскладки, рядом с флагом в строке меню будет отображаться указанное в первом пункте название;
- раздел настроек операционной системы, отвечающий за назначение параметров клавиатуры.
Меню источников ввода
Вызывая это меню, можно использовать первый раздел для смены языка ввода с английского на русский и обратно.
Смена комбинации горячих клавиш
Описанная выше смена стандартных клавиатурных комбинаций вызвана появлением в macOS голосового помощника Siri. Для его быстрого вызова инженеры Купертино зарезервировали в системе комбинацию Command + Space. Здесь в дело вступает сила привычки. Кто-то согласится с предложенным Apple сочетанием клавиш, а кто-то захочет вернуть все, как было раньше. Если вы относитесь ко второй категории пользователей, отправляемся в раздел параметров клавиатуры. Для этого можно использовать описанный ранее пункт меню верхней строки или открыть общие системные настройки:
- Выбираем обозначенный на скриншоте рамкой раздел.
Параметры клавиатуры в системных настройках
- Открыв параметры настроек клавиатуры, в верхнем меню окна выбираем вкладку, показанную цифрой «1». В левой части находим раздел «Источники ввода». В правой части окна выбираем пункт, отвечающий за смену источника ввода. Нажав на указанную стрелкой область, активируем окошко с клавиатурной комбинацией. На скриншоте показано, как сменить стандартное системное сочетание на применявшееся в macOS ранее.
Изменение клавиатурной комбинации
Язык не переключается с первого раза, что делать
После смены раскладки в настройках некоторые пользователи сталкиваются с проблемой. Клавиши переназначены на удобные, а переключение не всегда срабатывает с первого раза. Происходит это по причине конфликта клавиатурных сочетаний и легко устраняется.
Устраняем конфликт сочетаний в настройках
Чтобы избежать повторений и вероятных конфликтов при использовании комбинаций клавиш разработчики macOS предусмотрели систему уведомлений. С ее помощью можно легко найти проблемное сочетание и внести нужные корректировки в настройки.
- Задавая клавиатурное сочетание, которое будет использоваться на вашем Маке для смены раскладки, обратите внимание на наличие показанных цифрой «2» значков с восклицательными знаками. Таким образом система дает знать, что данная комбинация уже используется. В левой части окна так отмечаются проблемные разделы, а в правой – повторяющиеся сочетания. Нужно настроить такую комбинацию, которая не будет дублирующей для другого системного приложения.
Системная ошибка при задании дублирующей комбинации клавиш
- Еще одним источником проблем может стать автоматическое определение языка, используемого в документе. При появлении задержек или ложных срабатываний в процессе смены нужно перейти в настройки клавиатуры. На вкладке «Источники ввода» снимаем обозначенную стрелкой галочку.
Отмена автоматического определения языка в документе
Меняем параметры вызова Siri
Как мы уже знаем, в 2016 году в состав дистрибутива macOS была включена Siri. В заданных по умолчанию параметрах для быстрого вызова голосового помощника назначено удержание клавиш Command и Space. Иными словами, применяется комбинация клавиш аналогичная традиционно используемой для смены раскладки. Если вы не относитесь к числу поклонников голосового ассистента его можно полностью отключить или изменить настройки, чтобы убрать конфликт при переключении языков ввода.
- Заходим в системные настройки и находим раздел Siri, обозначенный на скриншоте.
Siri в системных настройках
- Отмеченный цифрой «1» переключатель позволяет полностью отключить функцию голосового помощника. Обозначенная двойкой область предназначена для смены клавиатурных сочетаний. Нажимая на нее, разворачиваем всплывающее меню.
Настройки Siri
- Чтобы не отключать Siri полностью, а иметь возможность пользоваться ей по мере необходимости, назначаем новую комбинацию клавиш. Таким образом, мы устраняем потенциальный конфликт при смене раскладки.
Контекстное меню клавиш вызова Siri
Как переключить раскладку при трех установленных языках
После установки в систему дополнительной раскладки пользователь может столкнуться с неприятным сюрпризом. Смена раскладки горячими клавишами выполняется только между двумя последними языками. Переключение приходится выполнять с помощью выпадающего меню верхней строки. Однако, прежде чем грешить на несовершенство ОС разберемся в чем дело.
Используем экранное меню
Стандартный вариант переключения будет работать, но несколько по-другому. Если зажать и удерживать клавишу Command и затем нажать на пробел на экране отобразится дополнительное меню с перечнем установленных языков.
Экранное меню переключения раскладок
Каждое повторное нажатие на пробел приводит к последовательному перебору раскладок.
Расширенный вариант смены раскладки
Вариант переключения с использованием экранного меню нравится не всем. Между тем, в macOS уже предусмотрено готовое решение. Существует специальная комбинация для быстрой смены раскладок при установке трех и более языковых пакетов:
- Открываем настройки ОС и заходим в раздел параметров клавиатуры.
- Находим вкладку, в которой выполняли смену горячих клавиш. Цифрой «три» обозначено клавиатурное сочетание, позволяющее выполнять смену языка ввода без вывода дополнительного меню.
Меню выбора источников ввода
При использовании указанной на скриншоте комбинации выполняется последовательный переход между языковыми пакетами, сопровождающейся сменой флагов в верхней строке системного меню.
Использование Punto Switcher для переключения источников ввода
Зная, как поменять язык ввода на MacBook стандартными средствами, рассмотрим вариант использования для этой цели стороннего ПО. Программа Punto Swither была разработана специально для автоматической смены клавиатурной раскладки. В основе ее алгоритмов лежат так называемые «невозможные сочетания» букв. Определяя их, программа автоматически меняет язык и преобразует неправильно набранный текст.
- Загрузить последнюю версию Punto Switcher, чтобы поставить на Mac, можно с серверов Яндекса, который является владельцем программы. Распространяется она в виде архива, содержащего автономный установщик в формате PKG.
Меню инсталлятора Punto Switcher
- На окончательном этапе установки программа выдает рекомендации по настройке. Нажав на отмеченную кнопку, переходим в раздел безопасности операционной системы.
Последний этап установки Punto Switcher
- В левой части окна открывается область «Универсальный доступ». Внесенные в нее программы считаются доверенными, и им разрешается управление компьютером. Чтобы добавить Punto Switcher нужно нажать на значок «+» и выбрать ее из перечня установленных. Переключатель напротив иконки программы в обязательном порядке должен быть отмечен галочкой. Таким образом, мы разрешаем ей автоматически стартовать при запуске операционной системы и контролировать переключение раскладок.
Добавление разрешения на управление системой
- На верхней строке меню отобразится иконка Punto Switcher. Нажав на нее, разворачиваем основные настройки. Проверяем, чтобы был включен режим автоматического переключения.
Иконка и меню Punto Switcher
После выполнения указанных действий программа начнет выполнять свою задачу, меняя языковую раскладку в зависимости от вводимого текста.
>В заключение
Алексей Рудаков
Столкнулся с проблемой переключения клавиатуры в macOS Sierra. Теперь чтобы переключиться с английского на русский нужно 2 раза нажать CMD + Пробел.
Вопрос читателя:
Столкнулся с проблемой переключения клавиатуры в macOS Sierra.
У меня ноутбук MacBook Pro (Retina, 15-inch, Early 2013), обновился до 10.12 (16A323) сразу после выхода Sierra. Переключение установлено на сочетание «CMD+Пробел». Punto Switcher не устанавливал на компьютер.
Теперь чтобы переключиться с английского на русский нужно 2 раза нажать это сочетание клавиш. После первого переключения меняться флаг языка в верхнем правом углу, а сам язык нет. После второго переключения снова меняется флаг, при этом он отличается от вводимого языка. Копался в настройках, добавлял/удалял языки ввода – ничего не помогло.
Сейчас стоит галка на функции «Автоматически переключаться на источник ввода документа» (уже пробовал снимать и заново включать эту функцию).
Пришлось поставить Punto Switcher, чтобы хоть как-то помочь с такой мелочью, но очень бесящий!
Алексей, приветствую!
С проблемой столкнулись многие пользователи и суть ее решения заключается в проверке установленных горячих клавиш для переключения языка. Между ними очень часто возникают конфликты, в связи с чем приходится дважды переключать раскладку.
Откройте Настройки -> Клавиатура -> Сочетания клавиш . В боковом списке выберите Источники ввода .
Убедитесь, что напротив пункта Выбрать предыдущий источник ввода установлено значение, которым вы привыкли пользоваться для смены раскладки. В большинстве случаев это CMD + Пробел .

Откройте настройки Spotlight (в том же боковом списке) и убедитесь, что точно такое же значение горячих клавиш не установлено напротив любого из пунктов.
В настройках клавиатуры (Настройки -> Клавиатура) на вкладке Источники ввода уберите галочку напротив пункта Автоматически переключаться на источник ввода документа.
Рекомендация. В качестве основных клавиатур системы используйте предложенные Apple, а не адаптированные PC. Для этого откройте настройки клавиатуры и замените языки с ярлыком PC (белые буквы на синем фоне на флаге) на обычные флажки.
Переход на Мак связан с изменением многих пользовательских привычек. Другой стиль управления сначала немного сбивает с толку. Как на МакБуке переключить язык – тоже приходится разбираться. Привычные сочетания не работают, а в справке описано все что угодно, кроме смены раскладки.
Язык системы выбирается пользователем на этапе первичной настройки. Там же указывается и предпочтительная раскладка клавиатуры. Изменить эти параметры в работающей ОС можно в любой момент.
- В строке меню нажимаем на значок раскладки. Выбираем отмеченный пункт.
- Если значок языка не отображается (а такое может быть при неправильной настройке), нажимаем на логотип яблока в левом верхнем углу этой же панели. Открываем меню настроек, использовав обозначенный рамкой пункт.
- Во втором ряду ищем отмеченную иконку.
- Переходим к обозначенному на скриншоте разделу настроек. Если у нас все получилось с первого шага, то именно он откроется по умолчанию. Причина, по которой в верхней панели не отображается статус переключения языков, указана рамкой. В этом пункте обязательно должна быть проставлена галочка. В нашем случае в системе установлено два источника ввода: русский и английский. Чтобы добавить или удалить язык, используем указанные стрелкой символы «+» и «-».
- В открывшемся окне установленные раскладки показаны сверху и отделены горизонтальной чертой от доступных. Чтобы поставить дополнительную, выбираем ее в указанном стрелкой списке. Для многих языков доступно несколько раскладок. По умолчанию на МакБук используется та, что не содержит дополнительных уточнений в названии. На скриншоте это будет Болгарская. Определившись, нажимаем подсвеченную синим кнопку «Добавить».
Знаки препинания
Еще одной «проблемой», с которой сталкиваются пользователи, является непривычное расположение знаков препинания в русской раскладке. Разработчики Mac разместили точку и запятую в верхнем цифровом ряду. Большинство адаптируется быстро, но для некоторых это настоящая проблема.
Самый популярный метод возвращения на привычное место знаков препинания заключается в установке другой раскладки. Чтобы поменять ее, отправляемся в выше рассмотренный раздел «Источники ввода». Выбираем «Русская – ПК» и добавляем в общий список.
Рассмотрим внимательнее полученный результат. Как видим на скриншоте, за буквой Ю у нас появилась желанная точка, а Ё переехала на другое место. На первый взгляд кажется, что проблема ОС с вводом символов решена.
Если все сводилось к вводу точки, можете себя поздравить. На скриншоте внизу видно, как выглядят обе раскладки, если переключить их на верхний регистр. Первая – стандартная для Mac, а вторая – ПК. Обозначенная группа символов существенно отличается. Если такое положение вещей устраивает, смело удаляйте установленную по умолчанию схему.
Альтернативный вариант
В macOS Sierra появилась возможность вводить точку двойным пробелом. В настройках клавиатуры переходим в раздел «Текст». Отмечаем галочкой пункт, указанный на скриншоте стрелкой. Теперь можно завершить предложение дважды нажимая на клавишу Пробел . Поскольку настройка – системная, этот способ будет в любом приложении, поддерживающем ввод текста.
Горячие клавиши
Если к радикальной смене раскладки вы не готовы напоследок приведем еще один метод. При его использовании ничего менять в настройках не придется. Точка и запятая находятся на клавиатуре MacBook на клавишах Ю и Б , но работают только для английского языка. Однако, если одновременно нажать Control + Option , их можно использовать при наборе текста на русском языке.
Переключение языка
Традиционно в macOS использовалось сочетание клавиш Command +Пробел для изменения источника ввода. В версии Sierra его заменили на Control + Пробел . Прежняя комбинация теперь используется для вызова внутреннего поиска Spotlight. При удержании в течении нескольких секунд запустится голосовой ассистент Siri.
- Если мы хотим сменить сочетание для выбора текущей раскладки, отправляемся в раздел, указанный на скриншоте. Выбираем в области навигации группу «Источники ввода». Меняем клавиатурную комбинацию.
- Система сразу же выдаст нам символы предупреждения. В области навигации их появится два, указывая на группу настроек, в которой появилось наложение.
Переключение языка ввода информации на любом компьютере является важнейшей задачей значение которой сложно переоценить. При активном использовании компьютера переключаться с русского языка на английский и наоборот приходится десятки раз за день. Как это операция выполняется на компьютерах под управлением операционных систем Windows многие пользователи уже отработали до автоматизма. Но в настоящее время все большую популярность завоевывает техника Apple, в частности Макбуки и при переходе на них как раз и возникают сложности.
Как на Макбуке переключать языкПо умолчанию на Макбуках, равно как и на остальных компьютерах Apple, смена языка ввода происходит сочетанием клавиш ⌘ + пробел (cmd + клавиша пробел ).

Также возможно переключение выбором языка в верхнем меню.
При необходимости, если сочетание клавиш ⌘ + пробел для вас по каким-либо причинам неудобно, вы можете его изменить. Для этого выполните следующие шаги.
 Если выбранное вами сочетание клавиш не устанавливается, то это означает, что оно не может использоваться для смены языка. Попробуйте другое сочетание.
Если выбранное вами сочетание клавиш не устанавливается, то это означает, что оно не может использоваться для смены языка. Попробуйте другое сочетание.
Ряд пользователей Макбуков могут столкнуться с невозможностью смены языка с помощью клавиатуры. Стандартные инструменты ОС Windows – клавиши Ctrl+Shift или Alt+Shift на MacBook не работают, нажатие на данные клавиши ничего не даёт, и каким образом выбрать нужный язык пользователь не представляет. В этом материале я расскажу, как переключить язык на Макбуке, какие комбинации клавиш для этого используются и как создать удобную комбинацию клавиш для смены используемого языка.
Как переключить язык на Макбуке – способы
Для изменения языка в MacBook есть три разных варианта действий:

Кстати, если нажать на клавиши «Command» + «Пробел» , а затем не отпускать клавишу «Command» , то появиться визуальное меню выбора языка, и вы сможете наглядно наблюдать, какой язык вы выбираете.
Также бывают ситуации, когда использование данной комбинации клавиш не переключает язык в Макбуке с первого раза, и нужно дважды нажать на данную комбинацию клавиш. Это связано с конфликтом горячих клавиш на клавиатуре , когда одна и та же комбинация (в данном случае сочетание клавиш Command+Пробел) задействует две разных функции (первая - это переключение языка, а вторая - активация голосового помощника Siri). Как избавиться от подобной проблемы я расскажу в конце статьи.
Как добавить нужный язык в настройки системы
Мало знать, как сменить язык на Макбуке, важно также иметь нужный для нас язык в списке установленных в системе. Для добавления нужного языка выполните следующие действия:

Как изменить комбинацию клавиш для смены языка
Итак, как поменять клавиши для переключения языка на Макбуке? Выполните следующее:

Как избавиться от конфликтов с Siri
Если же переключение языка в MacBook проходит не с первого раза, то вполне возможно, что в данной проблеме виноват конфликт задействованных однотипных клавиш, также вызывающих активацию речевого помощника Siri .
- Чтобы избавиться от данной коллизии вновь зайдите в «Системные настройки»;
- Найдите там «Siri», и в опции «Сочетание клавиш» выберите другую комбинацию;
- А если не используете Siri, тогда вообще отключите помощника, сняв галочку с пункта «Включить Siri»;
- Теперь вы легко и без задержек сможете переключить язык на Макбуке.

Заключение
В данном материале мной были разобраны варианты того, как переключить язык на Макбуке и какие комбинации клавиш для этого используются. В большинстве случаев для смены языка достаточно нажать комбинацию клавиш «Command» + «Пробел», если же они по каким-то причинам не срабатывают, тогда необходимо выполнить вход в настройки системы и установить ту комбинацию клавиш, которая наиболее сподручна и удобна для данного пользователя.